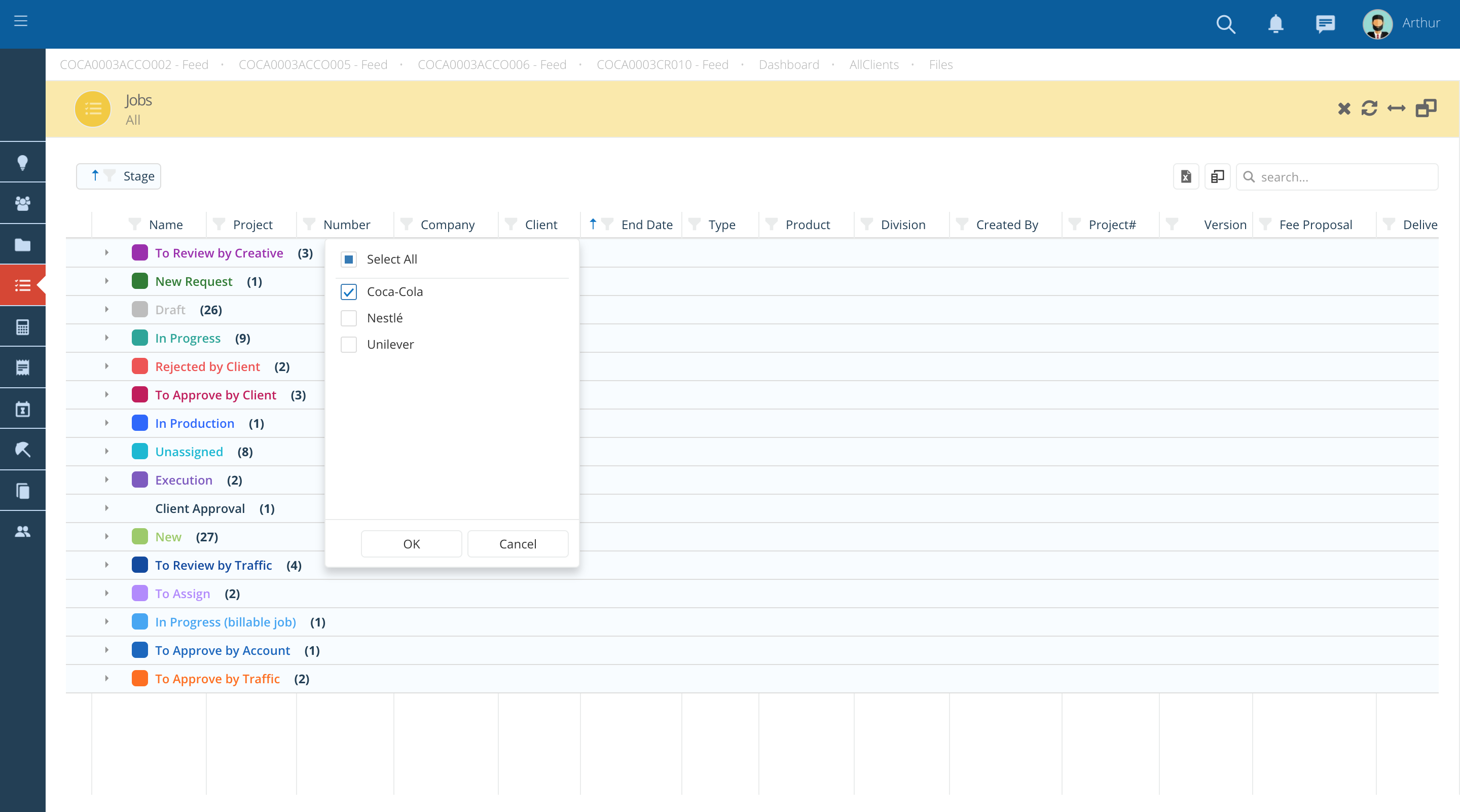Como gerenciar a sua visualização de lista?
Para que você encontre o que procura no Skills Workflow de uma forma mais fácil e rápida, há um menu à sua esquerda organizado com diferentes módulos.
-
Para navegar para cada módulo, basta passar o mouse em cada ícone e uma legenda aparecerá identificando o respectivo módulo.
-
Depois disso, basta clicar no módulo ou selecionar uma das sub-listas disponíveis.
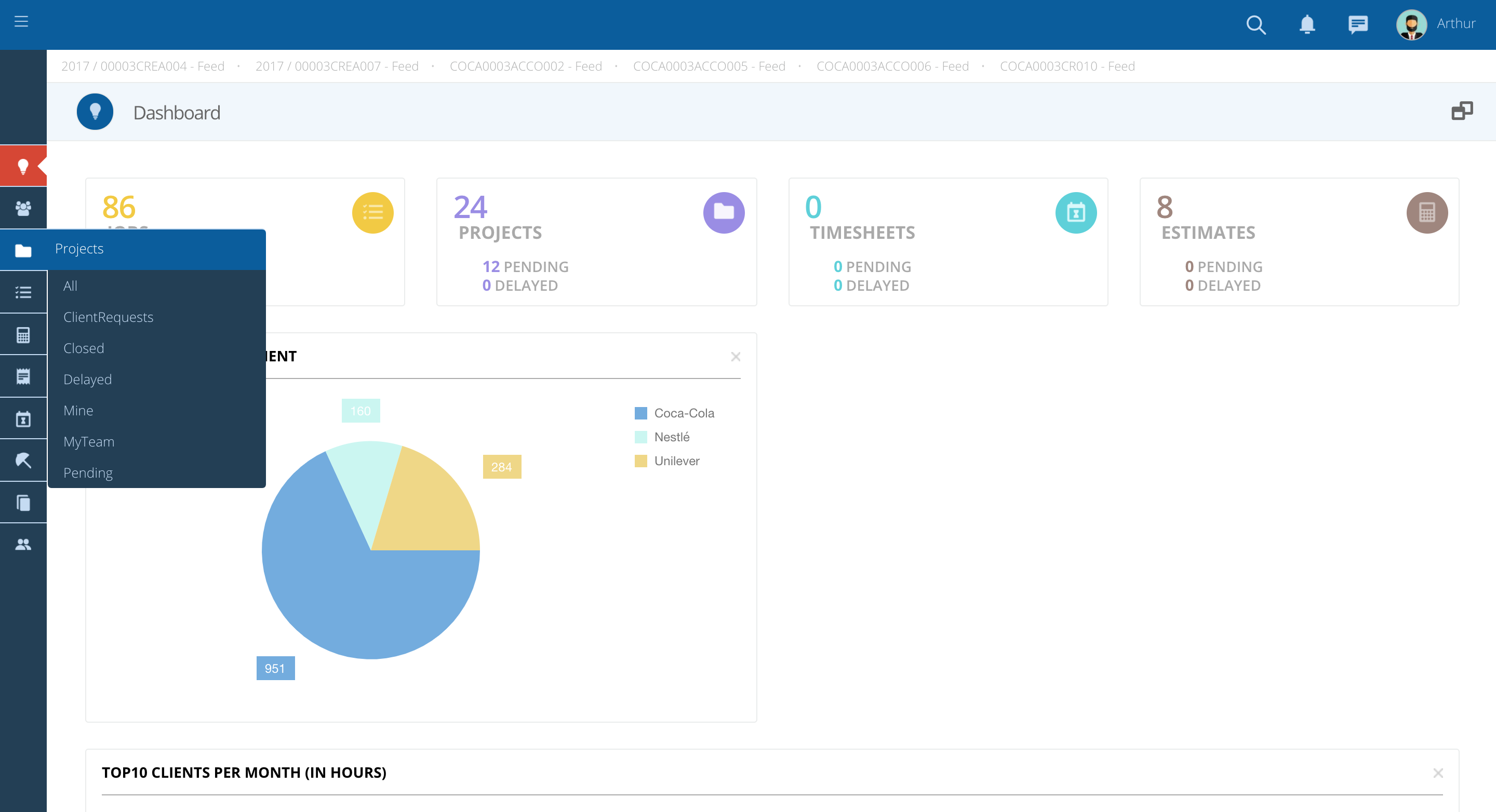
Sempre que você estiver procurando por uma atividade específica ou simplesmente quiser procurar uma atividade que esteja agrupada em uma categoria, você sempre poderá usar as sub-listas disponíveis.
-
No módulo Atividades, existem várias sub-listas que mostram as diferentes tarefas organizadas por status.
-
Essas sub-listas estão disponíveis para todos os usuários e podem ser configuradas de acordo com cada agência, o que significa que você pode adicionar novas sub-listas para ajudá-lo a organizar sua visualização de tarefas.
Por padrão, você já tem as seguintes listas no sistema:
- Todas - Na sub-lista "Todas" você poderá ver todas as atividades em que você está envolvido.
- Pedidos Cliente - Na sub-lista "Pedidos Cliente" você poderá ver todas as atividades solicitadas pelos seus clientes.
- Fechadas - Todas as atividades que são fechadas serão automaticamente movidas para a sub-lista de atividades "Fechadas".
- Atrasadas - Na sub-lista "Atrasadas" você poderá encontrar uma lista de todas as atividades que estão em atraso. Isto significa que todas as atividades que ainda não foram concluídas mas cuja data de fim já passou aparecerão nesta lista.
- Minhas - Todas as atividades que são criadas por você aparecerão automaticamente na sub-lista das "Minhas" atividades.
- Minha Equipe - Você apenas pretende dar uma revisada nas atividades da sua equipe, você terá de aceder a lista "Minha Equipe".
- Pendentes - Na sub-lista "Pendentes", você poderá encontrar todas as atividades que requerem uma ação sua, ou a sua atenção. Por exemplo, uma atividade em que você tenha de pautar um usuário ou mudar a etapa de uma atividade para que seja enviada para aprovação.
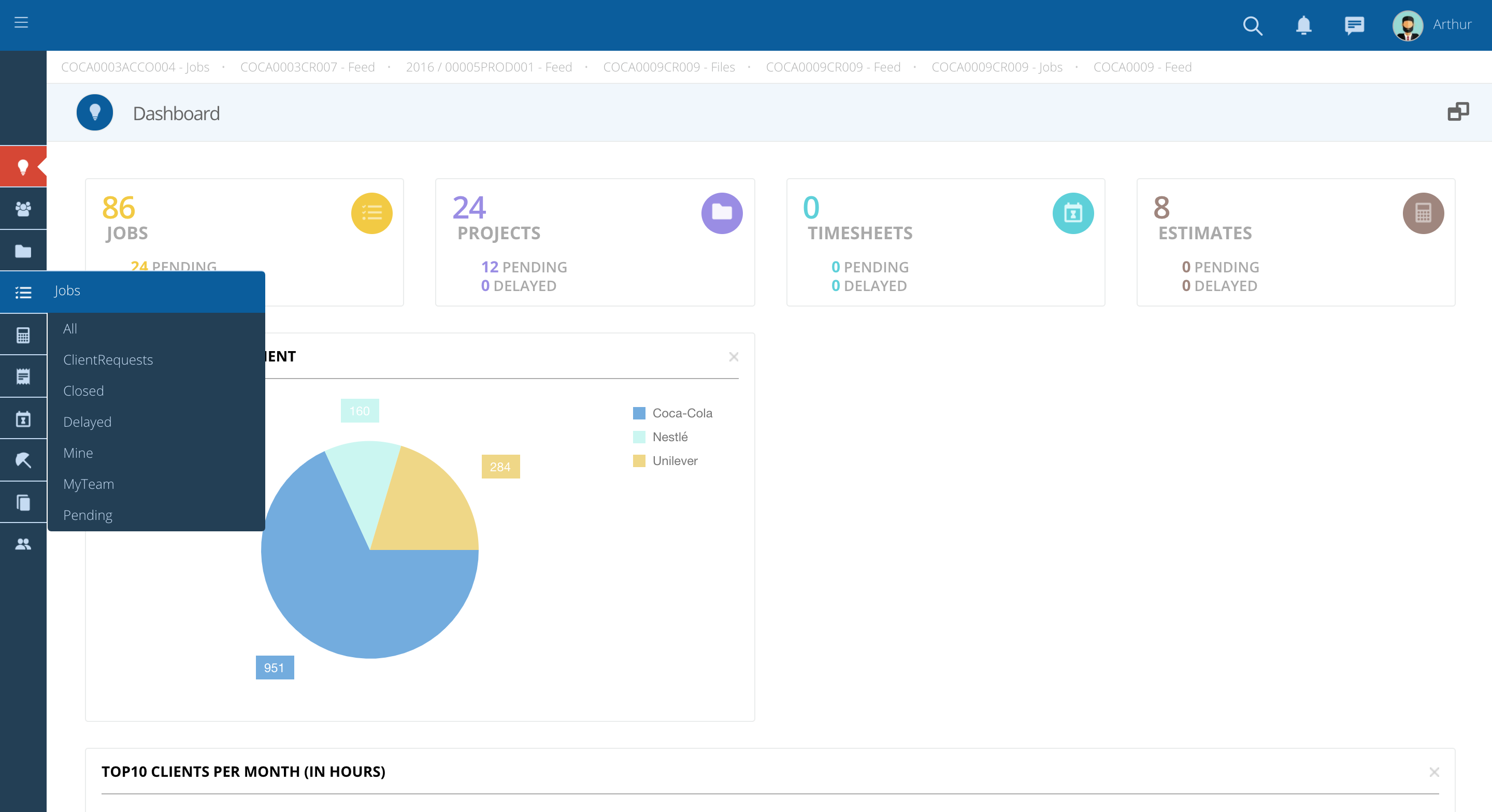
Depois de selecionar a sub-lista, você sempre pode personalizar sua própria visualização de lista para organizar os campos de acordo com a relevância de cada atividade.
Primeiro, você precisa expandir sua visualização para poder ver todos os campos disponíveis. Para isso, basta clicar no ícone que diz "Expandir".
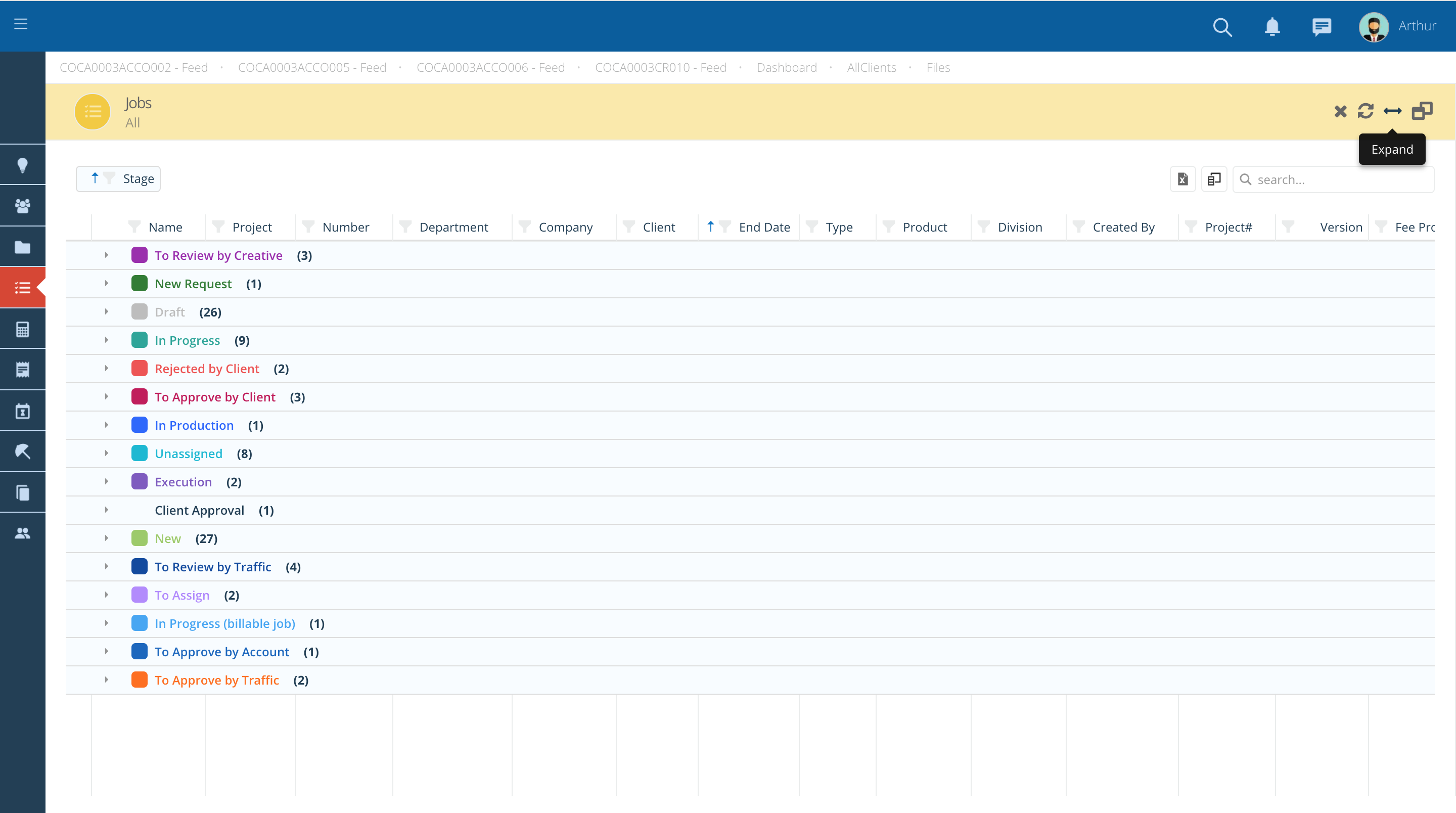
Para personalizar sua própria visualização de lista de atividades, você pode arrastar e soltar campos e organizar as informações de acordo com a sua preferência.
-
Você sempre pode adicionar ou remover mais campos à sua visualização de lista de atividades através da opção "Seleccione Coluna". Para isso, basta clicar no ícone
.
-
Uma lista com todos os campos possíveis de adicionar aparecerá como forma de pop-up. Para adicionar ou remover campos, você apenas terá de clicar para selecioná-los.
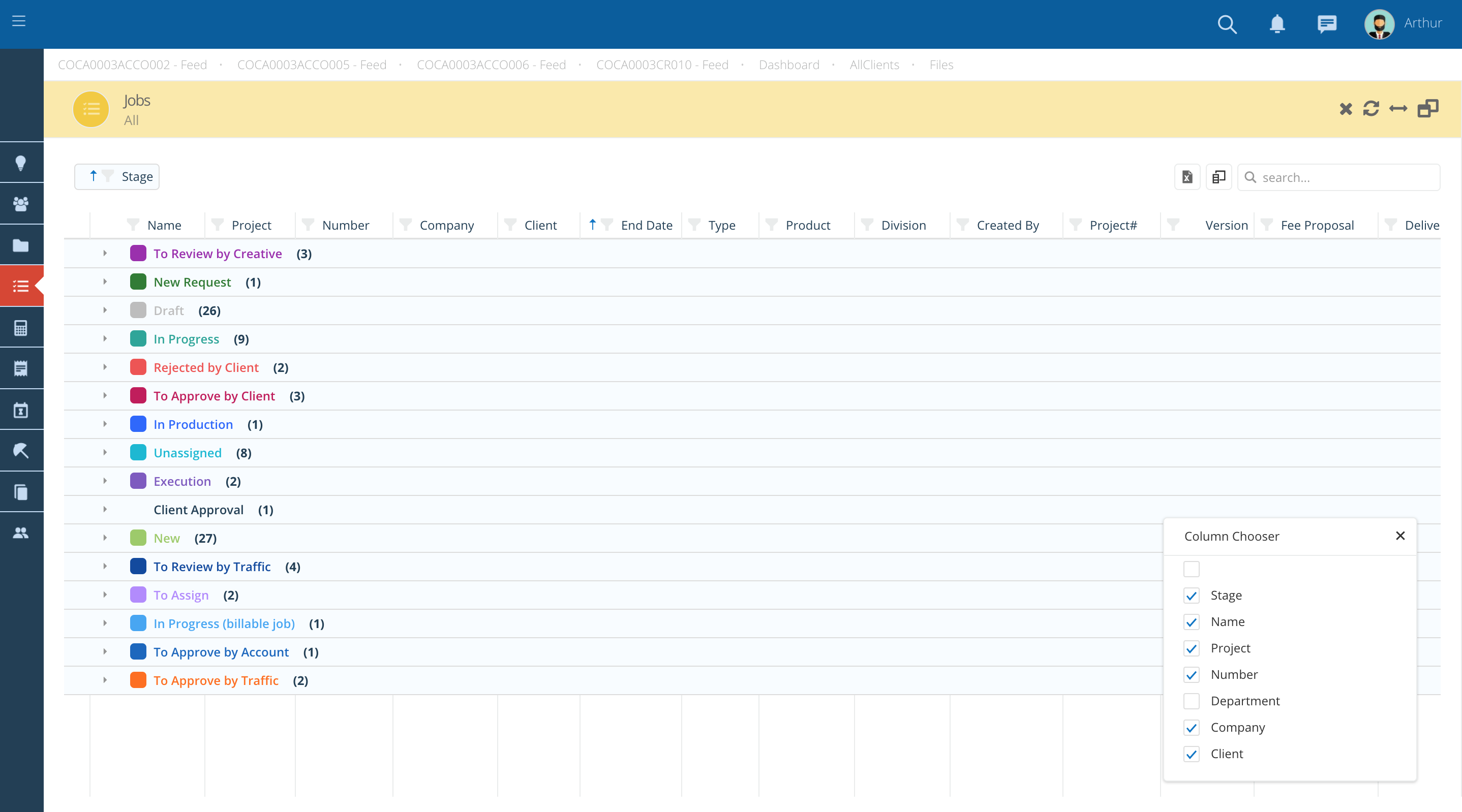
Você também pode filtrar os campos disponíveis para ver um estágio específico, cliente, empresa, etc.
-
Para isso, basta você clicar no ícone
-
Em seguida, você apenas tem de selecionar a informação que pretende ver e clicar "ok".