Create an activity
- To create a new Activity, navigate to the Lead.
- Select the active Lead under which you want to include the new Activity under, and click the "+" at the top right corner.
- Fill in the Activity creation popup form.
- Title - Name you would like to give to the Activity.
- Type - Type of activity you want to create (e.g. Email, Call, Meeting, etc.)
- Start/End - Choose when the Job starts and when it will end.
- Once you complete all the fields click on the check mark icon.
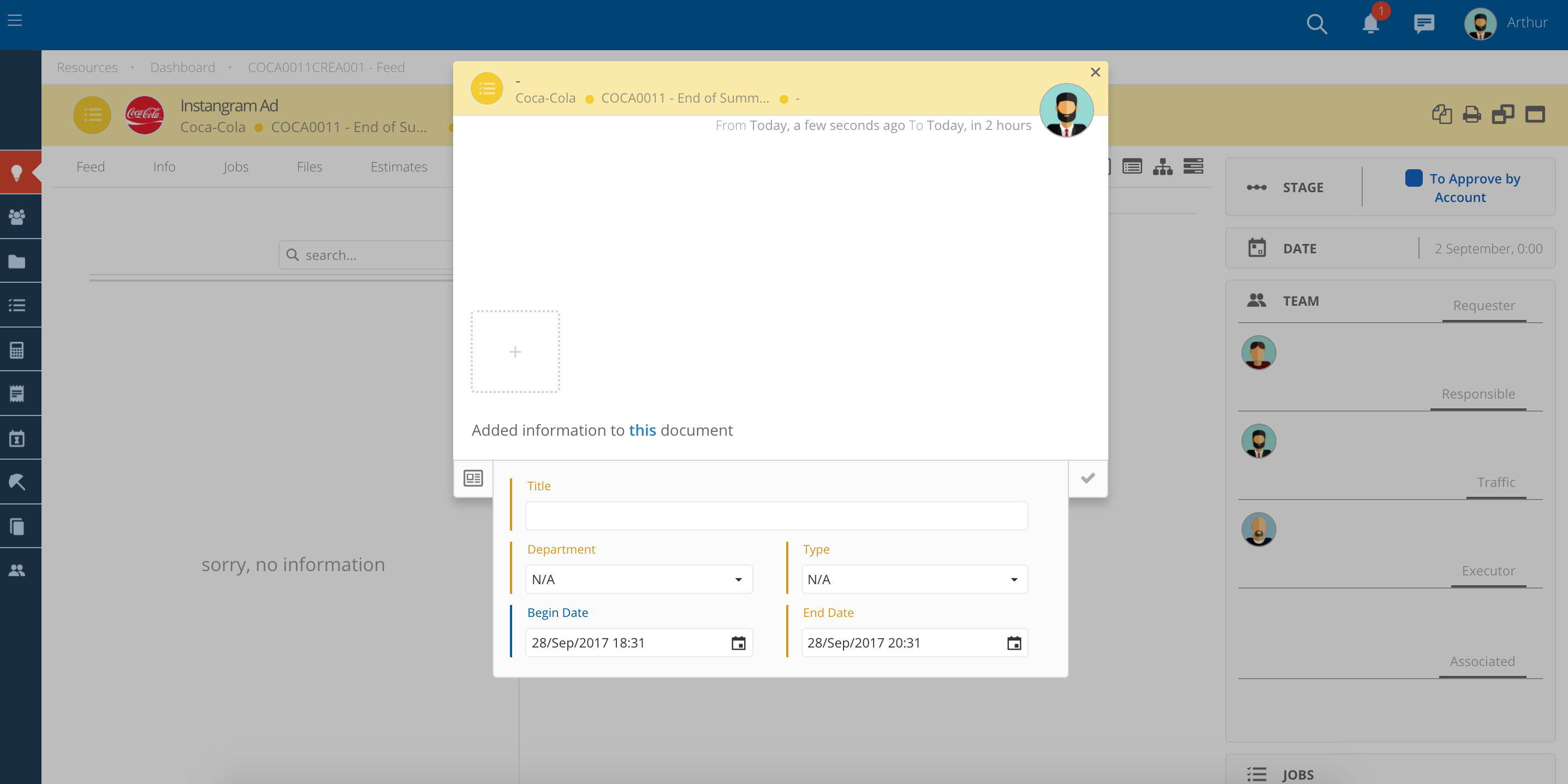
Add a description and files
- Just type in all the information on the description inside the creation popup.
- At any time you can change the Description. For that, you just need to click on the option that says "Edit".
- You can also attach files such as images, and emails, by dragging or clicking on the dotted square.
- Save it, close the Activity form by clicking on the check, and then on the bottom right side of the popup click on the small blue arrow.
- A pop-up will appear saying your Activity was successfully created. Click on this message to navigate directly to the Activity.
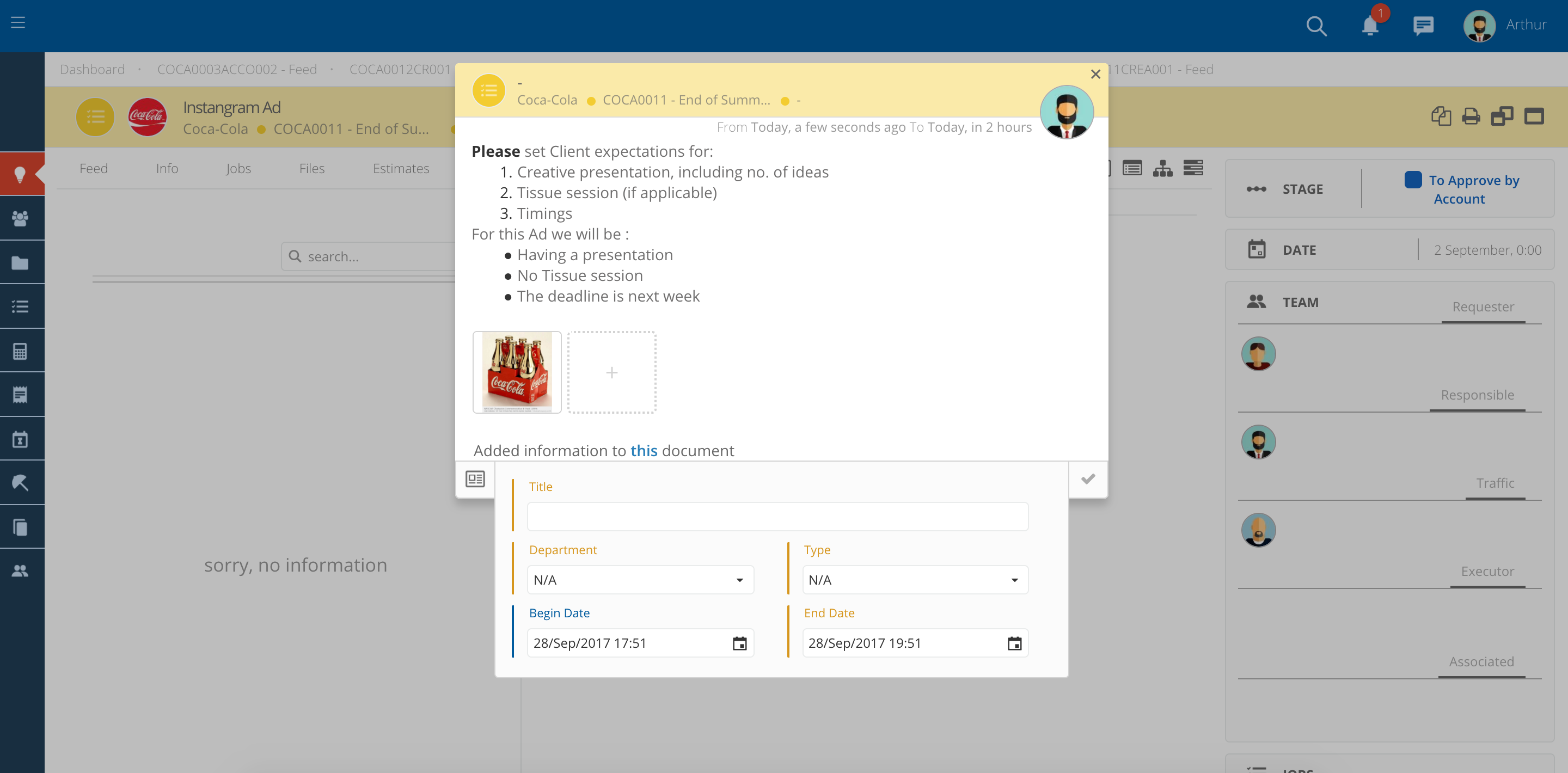
Move the Activity status
- Once you create the Activity you will need to continue to move the Activity Forward by changing the Activity Status.
- For that, you just need to click on the
symbol and select one of the available options.
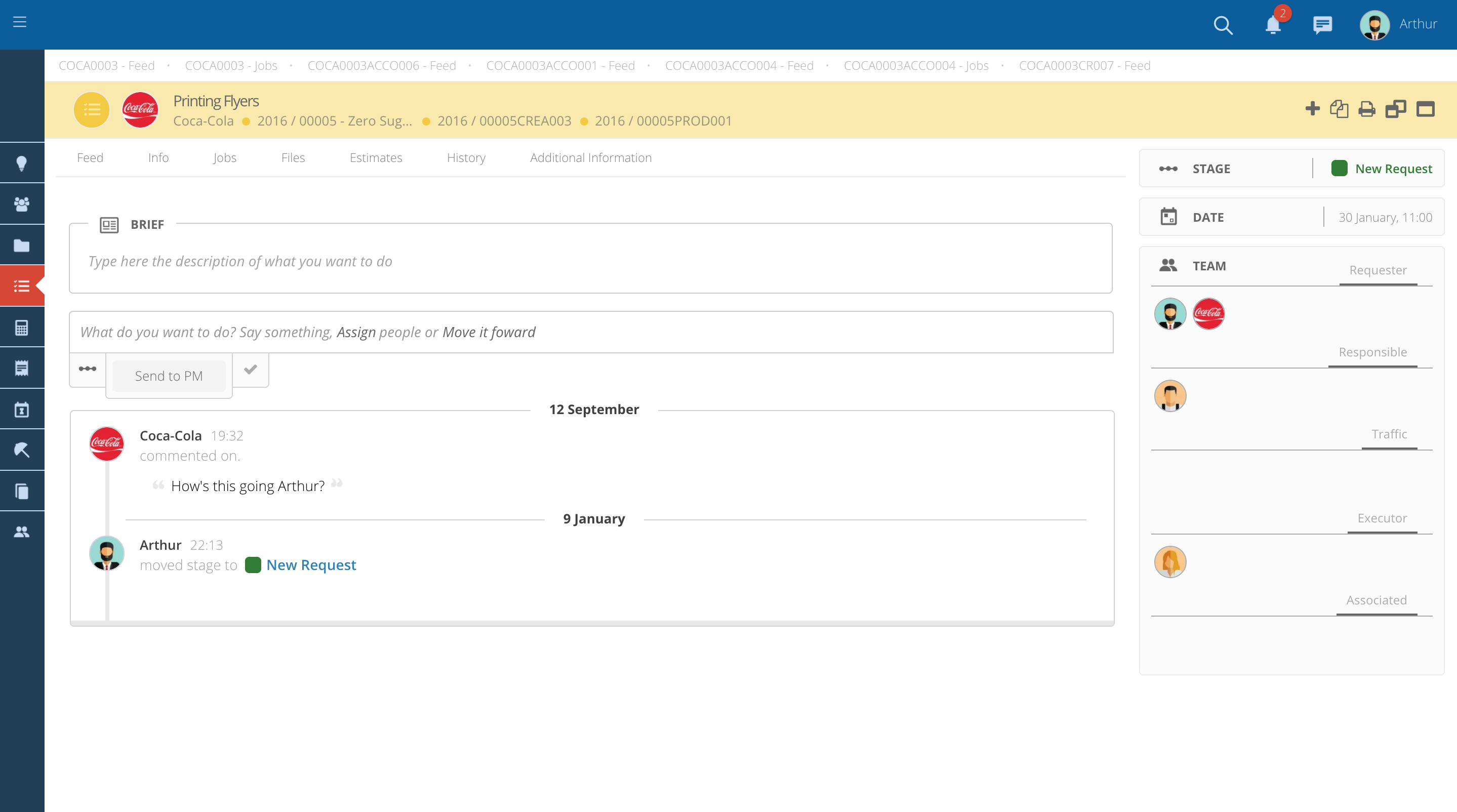
Add people to the Team
- If you have access to change the Team you will see an Add Assignment symbol below the description section.
- Add or remove people to each of the groups by clicking on the pencil.
- A dropdown will appear with a list of users.
- Select the users that you want and click on the check to add them to the Team.
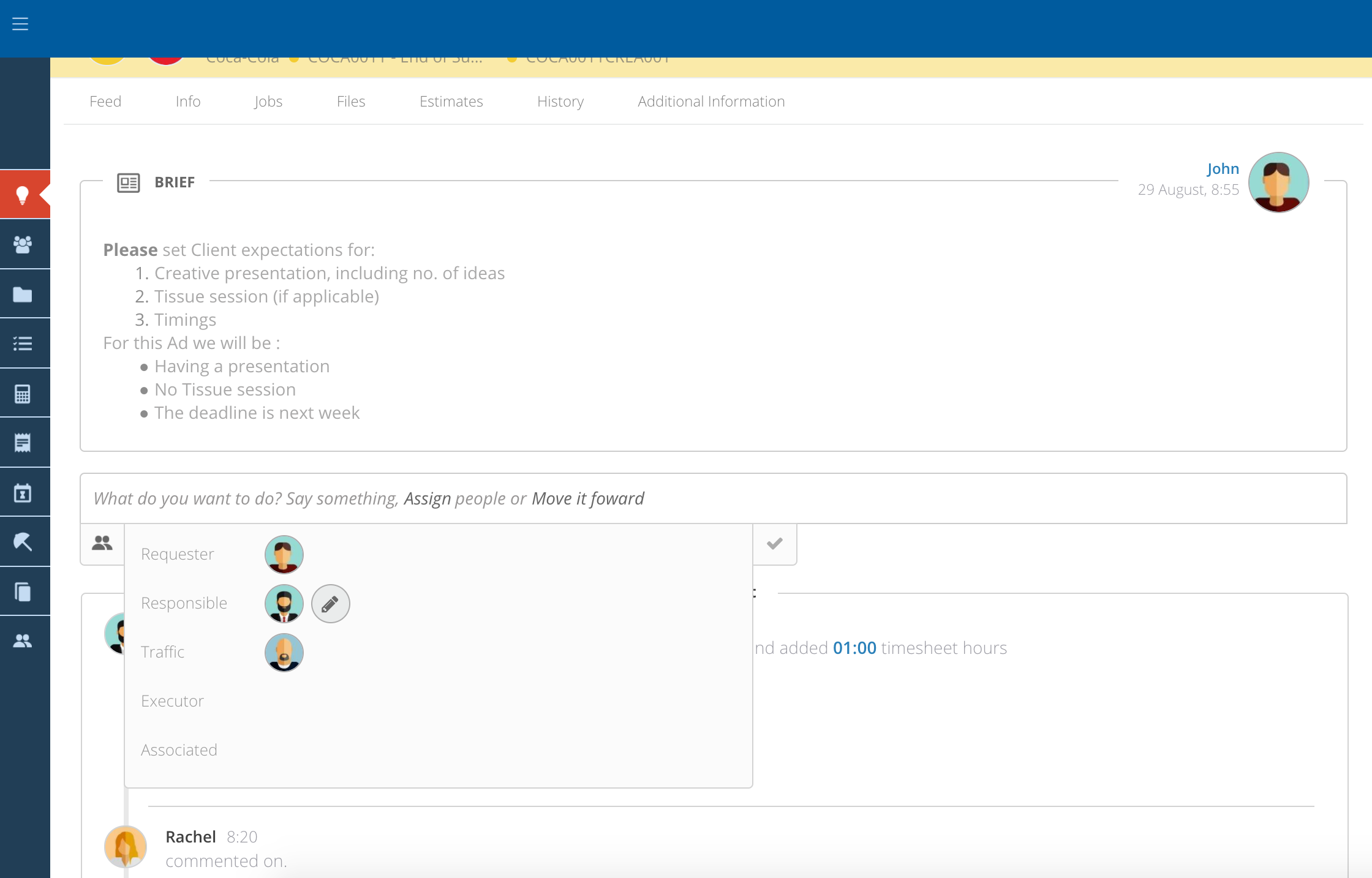
Add a new file to the Activity
- To add a new file to the Activity you just need to click on the
symbol and submit the post.
- The file will appear automatically on the Activity feed, where you can easily download it.
- You can also check all Activity related files on the tab "Files".
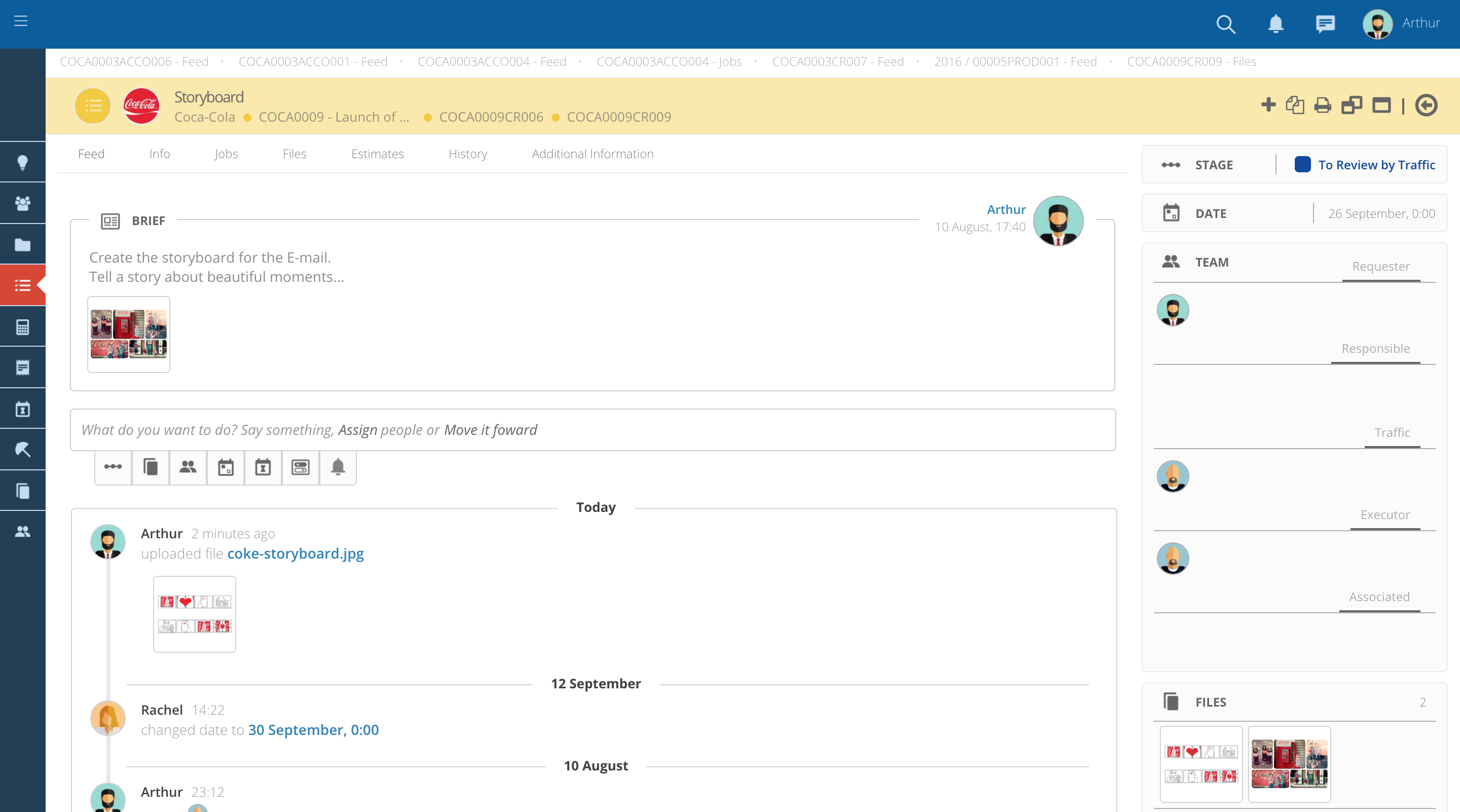
info
In order to notify someone on your team about a new post or Activity related topic, you can always use the "Notifications" option.
Notificatify people
- For that click on the
symbol and select the users you want to notify.
- The user will be tagged on this comment and a notification will be sent.
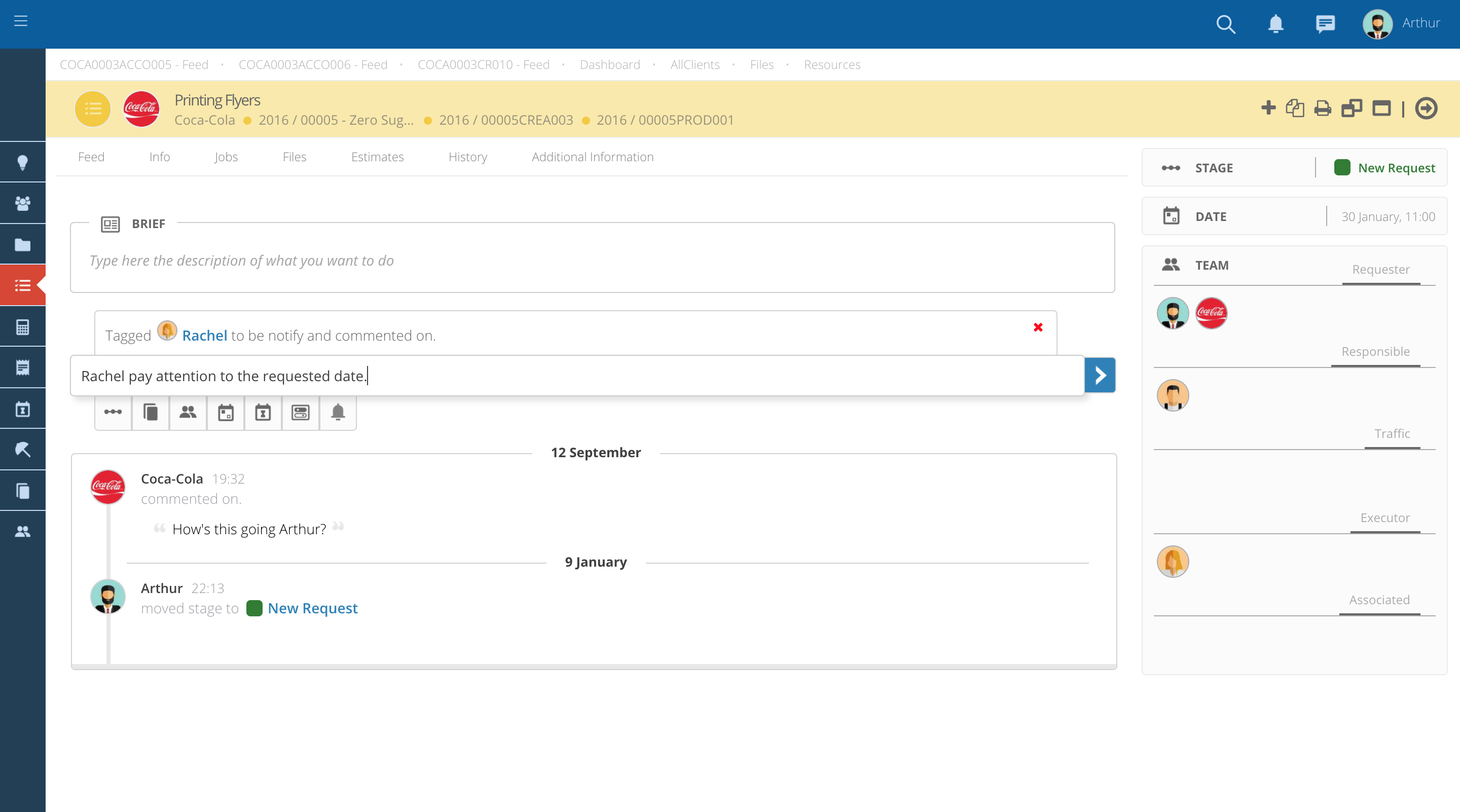
Document tabs
At the top of the page, you will be able to find various tabs with information about this Activity
- Feed - Activity and comments related to the Activity.
- Files - All the files uploaded into this Activity will appear on this tab.
- History - Track of status changes. You can see for example who created the Activity and at what time.
- Others - You may also find other tabs depending on the modules of the system you have access to.